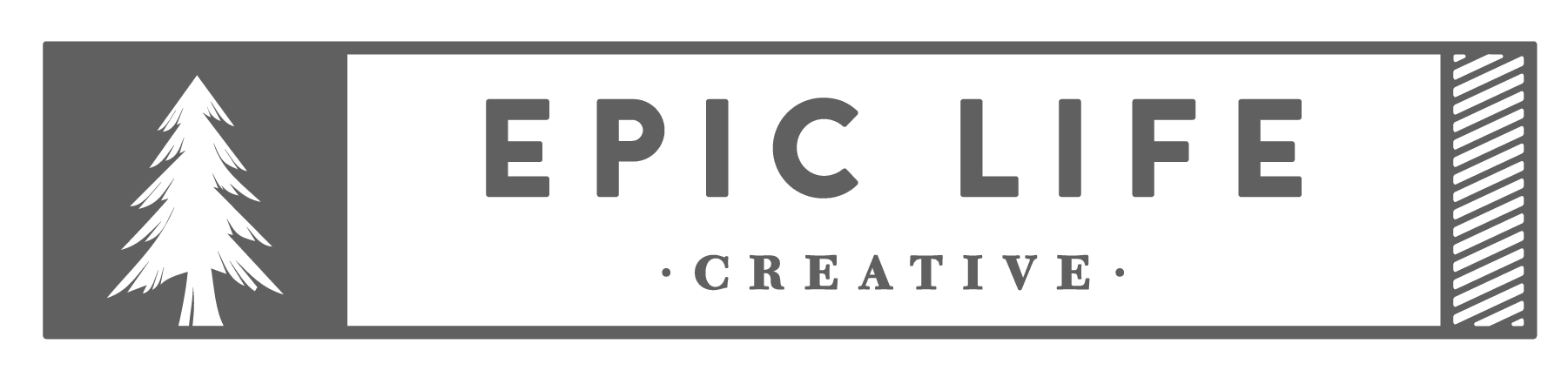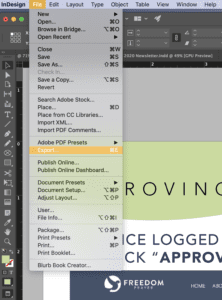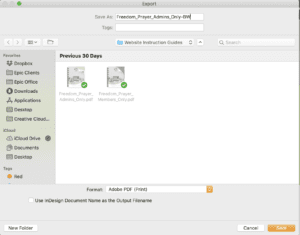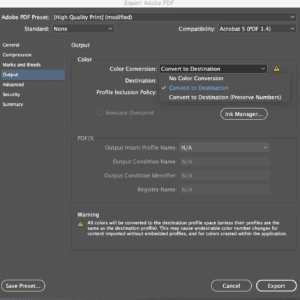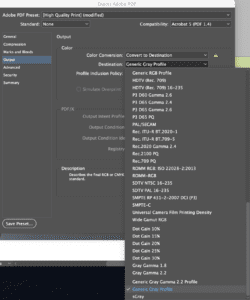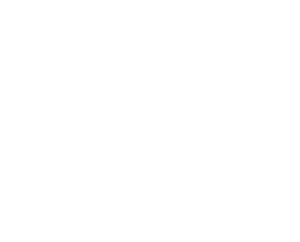Converting a file from Color to Black and White in Indesign!
*this post isn’t all that much of a post, but more so a how-to for inquiring minds 🤣
This is a super simple example of converting a color file in Indesign to Black and White in export! No more having to create multiple versions in color and black and white!!
Go to FILE – EXPORT
Name the file with – BW – last
Go to OUTPUT – and select to CONVERT TO DESTINATION
Select the Grayscale color profile, on my computer, it is called GENERIC GRAY PROFILE
Click export! You’re Done!