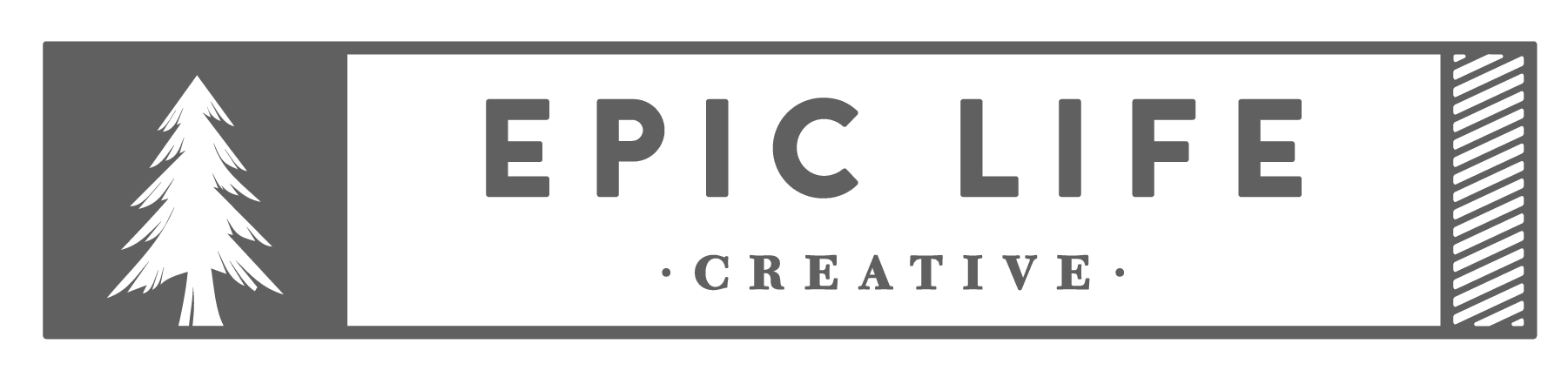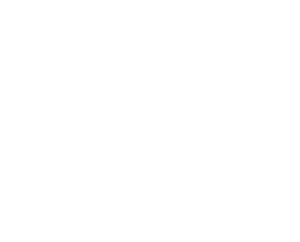Are you looking for a simple way to enhance your images and make them stand out? Converting them to black and white using Adobe InDesign is a quick and easy way to achieve a classic and timeless look. In this guide, our experienced marketing firm will show you step-by-step how to use InDesign’s built-in tools to convert your images to grayscale. Whether you’re a professional designer or a casual user, our instructions will make it easy for you to transform your images into stunning black and white masterpieces.
To get started, open your document in InDesign and navigate to the page where your image is located. Then, select the image by clicking on it with your mouse. In the top menu, go to Object > Image Color Mode > Grayscale. This will instantly convert the image to grayscale, giving it a black and white appearance.
If you want to fine-tune the contrast and tonal values of the image, you can do so by going to Object > Image Adjustments > Levels. This will bring up the Levels dialog box, where you can adjust the input and output levels of the image to achieve the desired effect. Once you’re satisfied with the result, simply click OK to apply the changes to the image.
To turn an image to black and white using Adobe InDesign, follow these steps:
- Open your document in Adobe InDesign and navigate to the page where your image is located.
- Select the image by clicking on it with your mouse.
- In the top menu, go to Object > Image Color Mode > Grayscale. This will convert the image to grayscale, which is the same as black and white.
- If you want to fine-tune the contrast and tonal values of the image, you can do so by going to Object > Image Adjustments > Levels. This will bring up the Levels dialog box, where you can adjust the input levels and output levels of the image to achieve the desired effect.
- Once you are satisfied with the result, click OK to apply the changes to the image.
- Save your document and you are done! Your image should now be in black and white.
Note: If you want to convert multiple images in your document to black and white, you can select all of the images that you want to convert by holding down the Shift key and clicking on each image with your mouse. Then, follow steps 3 to 5 above to convert all of the selected images to black and white at once.
In conclusion, using Adobe InDesign to convert your images to black and white is a simple and effective way to enhance their appearance and make them stand out. With its built-in tools and easy-to-follow instructions, InDesign makes it easy for anyone to transform their images into stunning grayscale masterpieces. Whether you’re a professional designer or a casual user, InDesign’s powerful capabilities will help you create beautiful, timeless images that will captivate your audience.